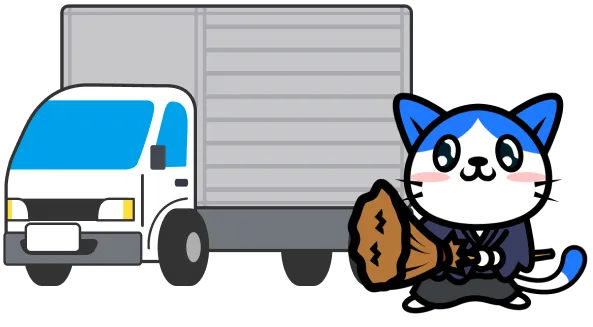「最近パソコンの動きが遅い…もう寿命かな…?」
「パソコンって何年くらい使ったら買い換えるべき…?」
本記事ではこのような悩みを抱えている方に向けて、パソコンが寿命を迎える年数の目安や、寿命を迎えたときのサインについて詳しく解説します。
現在生じているパソコンの不具合は、寿命とは関係ない可能性も考えられます。本記事を参考に原因を特定しましょう。
パソコンの寿命を伸ばす方法や、寿命を迎えたパソコンの適切な処分方法など、有益な情報も多数掲載しているので、ぜひ最後までご一読ください。
すぐに処分するなら下記から
- 大阪で不用品回収はこちら
- 東京で不用品回収はこちら
- 静岡で不用品回収はこちら
- 福岡で不用品回収はこちら
- 愛知で不用品回収はこちら
- 埼玉で不用品回収はこちら
- 神奈川で不用品回収はこちら
- その他のエリアはこちら
目次
パソコンの寿命は5年から7年

パソコンが寿命を迎える目安は、5年から7年ほどです。
5年から7年ほど使い続けると、起動が遅くなる、フリーズが多くなるといった何らかの不具合が生じやすくなります。
不具合が生じて使用感にストレスを感じるほか、購入時より高スペックで安価なパソコンが販売されることもあり、5年ほどで買い替えをする人も多い傾向です。
部品の保有期間は6年
パソコンを製造・販売するメーカーは、自社製品が故障した際に早急に修理対応できるよう、修理用の部品を在庫しています。
ただし、その修理部品はずっと保管し続けているわけではなく、どのメーカーも本体が製造中止してから6年間程度しか保管しません。
そのため、製造中止から6年以上経っているパソコンは、故障しても修理できない、もしくは修理代が高額になってしまう可能性が高いです。
製造が終わってから6年以上使い続けたパソコンに不具合が生じた場合は、買い替えを検討すべきタイミングといえるでしょう。
OSはサポート期間がある
OSのサポート期間も、パソコンの寿命の目安となるポイントの一つです。
OSとは、「Windows」や「Mac OS」といった、パソコンの基本的な機能を動かすためのシステムソフトウェアのことです。
OSには、セキュリティの更新や、新機能の提供などを行うサポートサービスが付随するのですが、これには一定の期間が定められています。
サポート期間が終了すると、セキュリティ機能が更新できなくなり、ウィルスに感染するなどのトラブルが生じやすくなってしまいます。
そのため、OSのサポート期間の終了時期を、パソコンの寿命として捉える方も多いです。
OSのサポート期間は、過去の更新状況を見る限り、Windowsは10年、MacOSは8年で終了する傾向にあります。
パソコンの寿命のサイン

パソコンの寿命は5年から7年程度とされていますが、それよりも早い時期に寿命を迎えることもあれば、10年以上使い続けられるケースもあります。
パソコンが寿命を迎えたと判断するうえで重要なのは、パソコンに何らかの不具合が生じたタイミングです。
以下のような不具合が生じた場合は、パソコンの寿命が近づいているサインの可能性が高いです。
- Windows・Macの起動が遅い
- フリーズの回数が多くなる
- 勝手に再起動・電源が落ちる
- バッテリーがすぐ切れる
- 充電されない
- ハードディスク・ファンから音がする
- 触ると熱い
- 焦げるような匂いがする
- 起動しないときがある
それぞれの症状について詳しく解説するので、現在使用しているパソコンの状態を判断する際の参考にしてください。
Windows・Macの起動が遅い
WindowsやMac OSの起動が極端に遅くなってきたら、パソコンが寿命を迎えている可能性があります。
起動が遅くなるのは、HDDやSSDといったストレージが劣化していることが原因と見られます。
ストレージは、パソコンのさまざまなデータをため込むための装置で、WindowsやMac OSの起動データもここに入っています。
そのため、ストレージに不具合が生じると、WinddousやMac OSの起動が遅くなるなどの症状を引き起こすのです。
ストレージに不具合が生じたまま放置すると、データ移行がうまく行えなくなってしまい、大切なデータが消えてしまう恐れがあります。
WindowsやMac OSの起動が極端に遅くなったら、ストレージの劣化を疑い、早めの段階でデータ移行の準備をしておくことをおすすめします。
フリーズの回数が多くなる
寿命の近づいているパソコンは、フリーズする回数が多くなる傾向にあります。
フリーズの回数が増える原因は、主に以下が考えられます。
- 冷却ファンの故障
- ハードディスクの故障
パソコンに使用されるパーツの多くは熱に弱く、冷却ファンが故障していると、部品が熱暴走してしまい、フリーズを引き起こすようになります。
また、ハードディスクが長期間稼働したことが原因で劣化し、データの読み取りがうまく行えずにフリーズしている可能性も考えられます。
往々にして、さまざまなパーツが劣化していると考えられるため、フリーズの回数が増えた場合は、パソコンが寿命を迎えているサインだと判断すべきでしょう。
勝手に再起動・電源が落ちる
勝手に再起動したり・電源が落ちたりするのも、パソコンの寿命が近づいているサインの一つです。
原因としては、パソコンの冷却機能が低下して熱暴走を引き起こしている、もしくはマザーボードが故障しているケースが考えられます。
冷却機能の低下が原因の場合は、冷却ファンを自力でメンテナンスして直せる場合もあります。
マザーボードが原因の場合は、自力での修復は難しいため、メーカーやパソコンショップへ修理に出すことを検討しましょう。
バッテリーがすぐ切れる
ノートパソコンのバッテリーがすぐ切れるのも、寿命が近づいている可能性が考えられます。
ノートパソコンに内蔵するバッテリーの寿命は2年〜3年ほどと言われており、寿命が近づくとバッテリーの持ちが極端に悪くなってしまいます。
この場合、バッテリーを交換すれば大抵は改善します。
なお、バッテリーが寿命を迎える頃は、ほかのパーツも劣化している可能性が高いと考えられるため、そろそろ買い替えを検討すべきタイミングともいえるでしょう。
充電されない
ノートパソコンの寿命が近づくと、電源ケーブルを繋いでも充電されなくなる場合があります。
この場合、バッテリーが寿命を迎えて劣化している、もしくは電源ケーブルの故障が原因と考えられます。
いずれにせよ、部品を交換すれば改善される場合がほとんどです。
部品交換しても改善しない場合は、パソコンの内部に原因があると考えられ、修理や買い替えの検討が必要となります。
ハードディスク・ファンから音がする
ハードディスクや冷却ファンから、「シャーシャー」「カリカリ」といったいつもと違う音が出るようになったら要注意です。
ハードディスクや冷却ファンが故障している可能性が高いと考えられます。
そのまま使い続けるとパソコンが頻繁にフリーズしたり、起動がうまく行えなくなるなどの不具合が生じる恐れがあります。
なるべく早めの段階で修理を行うか、買い替えを検討しましょう。
触ると熱い
パソコンを使用していると、基本的に本体が熱を帯びますが、触ると熱いと感じるほどの状態は異常です。
冷却ファンが故障している、もしくは高音の場所に長時間置いていたことが原因と考えられます。
そのままにするとCPUが故障し、電源がつかなくなるなどの不具合を生じる恐れがあります。
焦げるような匂いがする
パソコンから焦げるような匂いがする場合は、早急に電源を落とし、電源プラグをコンセントから抜いてください。
パソコン内部に溜まったホコリが焦げている、冷却機能が異常をきたしているのが原因と考えられます。
そのまま使用すると、基盤がショートするなどしてパソコンが使えなくなる可能性があるうえ、最悪の場合、発火する危険性もあります。
再起動は危険なため避け、メーカーやパソコン修理店に相談し、対処法を指南してもらいましょう。
起動しないときがある
電源を入れても起動しないときが何回もある場合は、パソコンが寿命を迎えている可能性大です。
ハードディスクやマザーボートが劣化して故障しているのが原因と考えられます。
症状を放っておくとさらに症状が悪化し、最悪の場合、データの復旧ができなくなる恐れもあります。
電源がついているうちにバックアップを取っておき、早めに修理や買い替えを検討しましょう。
パソコン修理の業者に相談するのも検討してみましょう。
パソコン修理・出張修理・PCトラブル出張「PC+MEDICS99」
パソコンの寿命とは異なる不調

寿命ではなく、システム上の不具合によってパソコンに何らかの不具合が生じる場合もあります。
- ストレージの空きがなく動作が遅くなる
- ウイルスの感染
これらの症状の場合は、自力で対処してそのまま使い続けられる可能性が高いため、修理を依頼する前に事前にチェックしておきましょう。
ストレージの空きがなく動作が遅くなる
パソコンの動作が遅い、なかなか起動しないなどの不具合は、Cドライブのストレージの空きがなくなっているのが原因かもしれません。
この場合、ストレージに空きを作れば症状が改善します。
ストレージの使用状況は、基本的に以下の方法で確認できます。
【Windows】
- 『スタート』をクリックして『設定』を選択
- 『システム』をクリックして『ストレージ』を選択
- ストレージの使用状況が表示される
【Mac OS】
- アップルマークをクリック
- 『このMacについて』をクリックして『システムレポートを選択』
- 『ハードウェア』欄にある『ストレージ』をクリック
- ストレージの使用状況が表示される
※OSのバージョンによって異なる場合もあります。
ソフトをインストールしすぎている場合は削除を
ストレージの空きがなくなる大きな要因となるのが、不要なソフトの過剰インストールです。
数週間以上使っていないソフトがある場合は、この先も使う可能性は低いため、極力削除しましょう。
なお、ただゴミ箱に入れただけでは容量の空きはほとんど作れません。
アンインストールを実行して確実に削除しましょう。
ウイルスの感染
パソコンの動作に異常を感じた際は、コンピューターウイルスに感染している可能性も考慮しましょう。
コンピューターウイルスの中には、パソコンの機能を停止させたり、誤作動を誘発させたりなど、パソコンが寿命を迎えたときの症状に近い不具合を生じさせるものもあります。
もし感染していた場合、そのまま放置すると個人情報が流出する可能性もあるため、早急な対処が必要です。
大抵の場合、セキュリティソフトによって対処できますが、もし改善しなかった場合は、パソコン修理業者に相談しましょう。
パソコンの寿命を延ばす方法

パソコンの寿命はいつか必ず訪れてしまいますが、使い方や設置場所などに注意すれば、寿命が訪れる時期を延ばすことが可能です。
- 高温多湿を避ける
- ホコリをキレイに掃除する
- 衝撃を与えないよう注意する
- 電源つけっぱなしをしない
- 電源ユニットにこだわる
- CPUグリスを塗り替える
- ストレージ(SSD、HDD)の寿命を知る
これらを行えば、寿命が訪れる時期を数年以上も延ばせる可能性もあるため、ぜひ実践してみてください。
電源ユニットの寿命に気を付ける
電源ユニットとは、主にデスクトップパソコンに内蔵されているパーツで、パソコンの各部品に適切な電力を供給する役割を持っています。
電源ユニットが不具合を起こすとすると、他のパーツに適切な電力が供給されなくなってしまい、パーツが故障するリスクが高くなります。
電源ユニットの寿命は3年ほどと言われており、パソコンを構成する部品の中でも特に寿命が短いパーツです。
他のパーツが壊れるリスクを抑えるために、電源ユニットが寿命を迎える前に、新品への交換を検討すべきといえるでしょう。
電源ユニットは保証が付帯する製品も多数売られているため、パソコンを長く使いたいのであれば、保証付きの製品を購入することをおすすめします。
高温多湿を避ける
たくさんの精密部品によって構成されているパソコンは、とてもデリケートです。
直射日光が当たるような暑い場所に置いていると、パソコン内部が高温になり、CPUやハードディスクなどが故障する恐れがあります。
また、結露による水滴でパソコンがショートする恐れがあるため、加湿器の近くや水場の近くに置くのも控えるべきです。
多くのパソコンメーカーが推奨するパソコンの使用適正室温は5℃〜35℃、適正湿度は20%〜80%です。
高温多湿の場所で使用するのは避け、適切な温度・湿度の場所に設置しましょう。
ホコリをキレイに掃除する
パソコンが故障する原因として多く見られるのが、排気口にホコリが詰まることで生じる排熱機能の低下です。
排熱機能がうまく動作しないと、熱暴走を起こしたり、内部の回線が焦げたりなどのトラブルを引き起こす恐れがあります。
排熱を適切に行えるようにするためにも、排気口付近のホコリはこまめに掃除しましょう。
シャットダウン後に、ホコリ防止用のカバーをかけるのも効果的です。
CPUグリスを塗り替える
パソコンの寿命を伸ばしたいのであれば、CPUグリスにも配慮しましょう。
CPUグリスとは、パソコンのCPUを冷却するための装置の接触部分に塗布されている潤滑剤のことで、CPUが発する熱を正常に冷却するために重要な役割を持っています。
これが劣化すると、パソコンが熱暴走を起こすなどのトラブルが生じる恐れがあるため、3年〜5年ほどで塗り替えをした方が望ましいとされています。
CPUグリスはネットで数百円〜数千円ほどで売られており、そう高いものでもありません。
パソコンをある程度分解できる知識があるならば、寿命を伸ばすために、塗り替えを検討してみるとよいでしょう。
CPUグリスの種類
CPUグリスには、以下のような種類があります。
- シリコングリス…リーズナブルな価格で標準的なスペックのパソコンにおすすめ
- シルバーグリス…銀を使用しており、シリコングリスよりも冷却性能に優れている
- ダイヤモンドグリス…他のグリスよりも固まりにくい性質があり、冷却性能もトップクラスに高い
この中ではダイヤモンドグリスがもっとも高額で、1,000円〜2,000円程度します。
他より高額ではありますが、価格差は数百円ほどなので、寿命の引き延ばしを図るならダイヤモンドグリスの購入を検討することをおすすめします。
衝撃を与えないよう注意する
パソコンに衝撃を与えないよう、徹底的に配慮しましょう。
CPUやメモリ、ハードディスクなど、パソコンにはたくさんの繊細なパーツが組み込まれており、衝撃を加えるとかんたんに故障する恐れがあります。
特に、ノートパソコンを持ち運ぶことが多い方は、専用のケースを用意するなどの配慮はマストといえるでしょう。
また、配線に足を引っ掛けて、パソコンをデスクから落としてしまうケースも多く見られます。
ケーブルカバーを装着する、不要な配線は外すなど、配線周りをきれいに整えておくことも、パソコンを長く使い続けるために重要なポイントです。
電源つけっぱなしをしない
近年のパソコンは、長時間の使用にも耐えられるような作りになっているため、数日電源をつけっぱなしにしたとしても、まず壊れたりはしないでしょう。
とはいえ、電源がついていれば内部のパーツが常に動作し続ける状態になるため、パソコンに多少なりとも負荷がかかっているのは間違いないです。
寿命を伸ばしたいなら、長期間つけっぱなしの状態はできる限り避けるべきといえるでしょう。
最低でも2日〜3日に1回程度は、シャットダウンする習慣を作ることをおすすめします。
ストレージ(SSD・HDD)の寿命を知る
パソコンの寿命期間を左右する大きな要素となるのが、SSD・HDDといったストレージです。
ストレージは、データを保管する、パソコンを起動するといった重要な役割を持っており、もし故障すると、パソコンの動作性に致命的な影響を及ぼしかねません。
ストレージが寿命を迎えたタイミングが、パソコンの寿命時期といっても過言ではないといえるため、ストレージの寿命の把握はとても重要となります。
SSD・HDDの寿命目安
ストレージには、「SSD」「HDD」のいずれかが使用されている場合がほとんどで、それぞれで寿命を迎える時期が異なります。
- SSDの寿命目安…10年
- HDDの寿命目安…4年
寿命が来るタイミングを見極めて早めにデータを移す準備を行い、正常に動いているうちに新品に交換すれば、パソコンを延命できます。
SSDやHDDの交換はそう難しいものではなく、しっかり手順を踏んで作業すれば、パソコンにあまり詳しくない方でも行えるため、検討してみてください。
診断ソフトでハードディスクの寿命をチェック

現在使用しているハードディスクの寿命を知りたいのであれば、寿命診断ソフトをインストールして調べる方法があります。
寿命診断ソフトは無料で使用できるものも多くあり、容量もそう大きくないため、気軽にインストールして健康状態をチェックできます。
パソコンの動作が遅くなったり、フリーズの頻度が増えたりしてきたのであれば、試しにインストールして寿命をチェックしてみるとよいでしょう。
なお、この手の診断ソフトのチェック基準は、あくまで簡易的なものです。
ハードディスクの不具合を見逃してしまうケースも少なくないため、参考程度として活用しましょう。
費用はかかってしまいますが、より精度の高い診断をうけたいのであれば、メーカーやパソコン修理店で点検してもらった方が確実です。
寿命が来たパソコンを処分する方法

寿命が来たパソコンは、以下のいずれかの方法で処分できます。
- 家電量販店・パソコン専門店に回収してもらう
- 自治体の回収ボックスに入れる
- 不用品回収業者に依頼する
- パソコンメーカーに回収を依頼する
- 買取業者に依頼する
- フリマアプリ・オークションサイトで売る
パソコンは、「資源有効利用促進法」という法律によって、ゴミとして捨てることを禁止されています。
そうと知らずにゴミとして捨てると、不法投棄とみなされる恐れもあるため、今回紹介する正しい方法で適切に処分してください。
ここでは処分方法について紹介しますが、データの消去や周辺機器の処分方法まで知りたい方は、パソコンの処分方法の記事をご覧くださいませ。
家電量販店・パソコン専門店
大手の家電量販店やパソコン専門店では、パソコンの回収サービスを提供しています。
無料で回収対応する店舗も多いため、費用をなるべくかけずにパソコンを処分したいのであれば、検討する価値の高い処分方法です。
なお、モニターやキーボードなどの周辺機器は有料となる場合もあるため注意してください。
参考として、パソコンの回収サービスを行なっている家電量販店の一例を紹介します。
| 店名 | パソコン本体の回収料金 | 周辺機器の回収料金 |
|---|---|---|
| ヤマダデンキ | 無料 | 無料 |
| ヨドバシカメラ | 無料 | キーボード:550円 プリンター:1,100円 |
| エディオン | 無料 | キーボード:無料 プリンター:550円 モニター:550円 |
| ケーズデンキ | 無料 | モニター:1,100円〜 プリンター:1,100円 |
最寄りに回収対応する家電量販店があるなら、利用を検討してみましょう。
自治体の回収ボックス
区役所や商業施設に設置されている、「小型家電回収ボックス」に入れて処分する方法もあります。
回収ボックスの投入口に入るサイズのパソコンであれば、無料で処分が可能です。
投入口のサイズは自治体によって異なりますが、多くの場合、縦15cm×横30cmほどのサイズとなっています。
デスクトップパソコンは入らない場合がほとんどのため、主にノートパソコンを処分する際に有効な方法です。
不用品回収業者に依頼する
プリンターやデスクなど、パソコンと一緒に処分したいものがたくさんある時におすすめなのが、不用品回収業者です。
電話1本かけるだけで自宅まで駆けつけ、処分したい不用品をまとめて一気に回収してくれます。
土日や夜間に回収対応する業者も多く、最短で即日に駆けつけてくれるところもあるため、多忙で時間に余裕がない方にもうってつけです。
なお、回収料金やサービス内容は、業者によって大きく異なります。
業者それぞれの公式サイトにて情報をしっかり集めたうえで、自身の環境に最適と思える業者に依頼しましょう。
不用品回収業者は便利デメリットが大きい反面、通常の処分より費用がかかるというデメリットもあります。詳しくは、不用品回収業者のメリット・デメリットの記事をご確認ください。
パソコンメーカーに回収を依頼する
処分予定のパソコンの製造メーカーに依頼すれば、寿命を迎えたパソコンを回収してくれます。
「資源有効利用促進法」という法律により、パソコンメーカーは、不要になった自社パソコンの回収をするように義務付けられているからです。
パソコンメーカーに回収を依頼する場合、パソコンに「PCリサイクルマーク」がついていれば、無料で回収してくれます。
メーカーにパソコンを配送しなければならないため、手間と時間はかかりますが、費用をかけたくないのであれば、利用を検討する価値は高いといえるでしょう。
なお、メーカーが回収するのは自社製品のみとなっており、モニターやキーボードが他社製品だった場合は、別々のメーカーに依頼しなければなりません。
パソコン専門の買取業者に依頼
パソコンがまだ使える状態にあるならば、パソコンを専門とする買取業者に依頼して処分する方法もあります。
寿命を迎えているパソコンのため高額買取は期待できませんが、ジャンク品として少額で買い取ってくれる可能性があります。
買取業者は、宅配や出張による買取に対応するところも多く、自宅から出ずに自分の好きなタイミングで依頼できるのも魅力的なポイントです。
なお、電源が全くつかないなどの完全に壊れている状態のパソコンは、ほとんどの場合、買取不可となるため、別の方法を検討した方がよいでしょう。
フリマアプリ・オークションサイトで売る
フリマアプリ・オークションサイトのユーザーは、パソコンの部品取りを目的として利用している方も少なくありません、
そのため、「さすがに売れないだろう…」と思っていたボロボロのパソコンでも売れるケースがあります。
もちろんすぐにそんなユーザーが現れる保証はないため、時間はかかってしまいますが、多少でも収入を得たいのであれば、試しに出品してみる価値はあるでしょう。
なお、基本的に個人間同士との取引となるため、パソコンのデータは徹底的に削除してから出品してください。
データの消去漏れがあると、個人情報が漏洩する恐れがあります。
寿命が来たパソコンは片付け侍へ
個体差はあるものの、基本的にパソコンは5年〜7年ほど使い続けると、寿命が訪れる傾向にあります。
勝手に再起動したり、電源がつかなくなったりするなどの不具合が生じてきたら、パソコンが寿命を迎えているサインです。修理や買い替えを検討しましょう。
「寿命を迎えたパソコンをすぐに処分したい!」「パソコンと一緒に大量の不用品を片付けたい!」
このようにお考えでしたら、365日対応・最短30分で駆けつける『片付け侍』の利用をぜひご検討ください。
弊社では、大量の不用品を処分する際に最適な、複数の積み放題パックプランを用意しています。
パソコン本体やモニター、プリンターにデスク等々、たくさんの不用品をまとめて最安11,880円〜にて処分可能です。
出張見積もりも無料で承っております。お気軽にご相談ください。
すぐに処分するなら下記から
- 大阪で不用品回収はこちら
- 東京で不用品回収はこちら
- 静岡で不用品回収はこちら
- 福岡で不用品回収はこちら
- 愛知で不用品回収はこちら
- 埼玉で不用品回収はこちら
- 神奈川で不用品回収はこちら
- その他のエリアはこちら